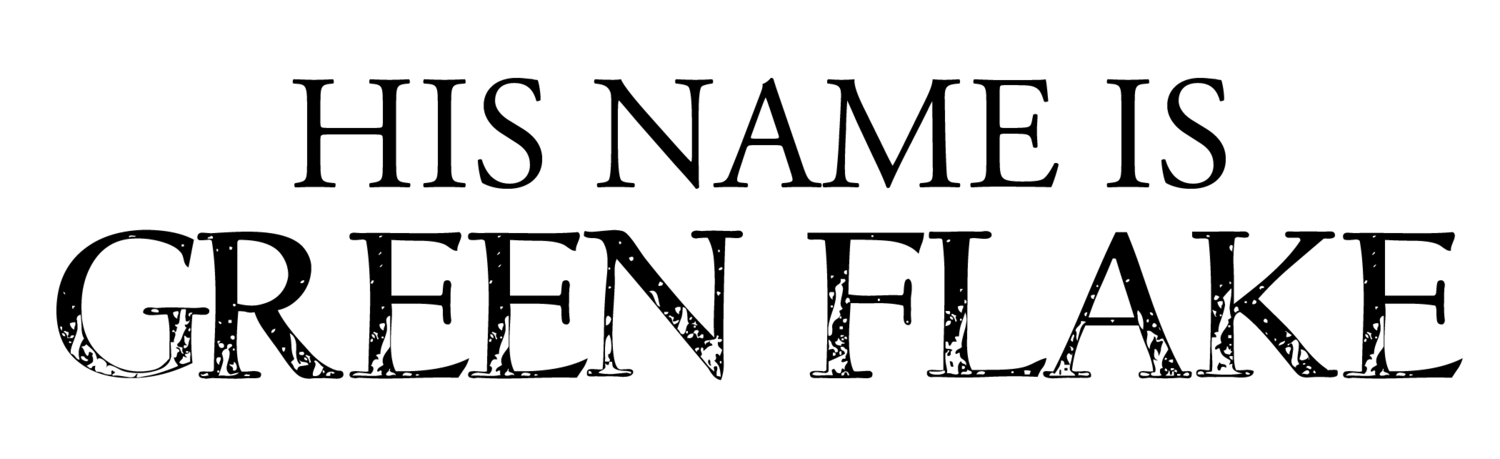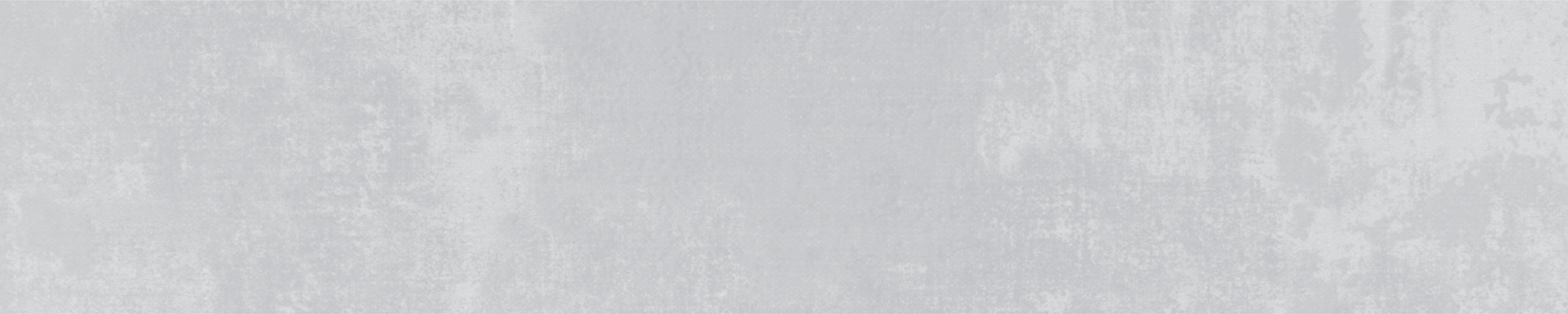
VIEWING TIPS
Playing His Name is Green Flake On Your TV
Want to view the film on a bigger screen? We’ve complied some tips below from various help centers. If you have more questions refer to the help center for your device.
HDMI CABLE (RECOMMENDED):
The easiest hassle-free way to connect to a larger screen is to connect a HDMI cable from computer to TV. Dependent on computer model, you may need an adapter. Change TV input to the HDMI port the cable is connected to. Configure screen display to clone or extended desktop if needed.
AIRPLAY (FROM AN APPLE DEVICE):
Connect your Apple device to the same Wi-Fi network as your Apple TV or AirPlay-compatible smart TV.
On your Apple device, open the stream link from your confirmation page.
In the video playback controls, click the TV Icon.
Select your Apple TV or smart TV to AirPlay.
CHROMECAST CONNECTED OR ENABLED TV:
On your computer, open Chrome web browser.
At the top right, click More (three dots), then Cast. On a small device a TV cast symbol should appear near the playback controls.
Choose the Chromecast-enabled device where you want to watch the stream. If you are already using the Chromecast, your content will replace what’s on your TV.
When you are done, to the right of the address bar, click Cast [Casting Icon] Stop casting.
FIRESTICK CONNECTED OR ENABLED TV:
Casting from a PC to a Firestick-connected TV
Make sure that your PC and Firestick are on the same Wi-Fi network.
Press and hold the home button until a menu pops up on the screen.
Select Mirroring. You will now see a message that says “While this screen is open, guest devices can wireless mirror their display to: (name)’s Fire Stick.”
On your Windows 10 PC, open the Notifications section by clicking on the text message icon at the bottom right of the screen (it could also be empty if you have no notifications).
Click on Connect. You should see your Firestick listed if both devices are on the same Wi-Fi network.
Click on the Firestick listed and it should connect. You should now see your PC screen mirrored on the TV that the Firestick is plugged into
CASTING FROM A MAC TO A FIRESTICK-CONNECTED TV:
Download AirScreen app from the Amazon App Store on your Firestick.
Open the AirScreen app to start a server that your MacBook can find.
MacBook should immediately locate the Amazon Firestick in the AirPlay menu. Select your device, and the screen will start sharing.
BROADCAST PC TO SMART TV DISPLAY (IF YOU DON’T HAVE ONE OF THE CASTING OPTIONS ABOVE):
If your Smart TV has an internet browser, open your confirmation page link in the browser and follow instructions to launch the stream. Note: not all smart tv browsers are supported by the stream platform.
OR follow the steps below:
Confirm your PC has “Miracast” technology.
Depending on your TV type, follow the steps below to turn on the Screen mirroring feature.
Android TV™: On the supplied remote control, press the HOME button. Under Apps, select Screen mirroring.
Other TV models: On the supplied remote control, press the INPUT button. Select Screen mirroring.
On your PC, turn on the computer’s Wi-Fi setting. Click the WINDOWS Start button and scroll to and click Settings, click Devices. Under Bluetooth & other devices, click Add Bluetooth or other device.
In the Add a device screen, click Wireless display or dock. Select the display device you want to connect to. If the TV connects and displays the Windows screen, then it may be in the Extended Mode. Select Duplicate to view the computer screen on the TV. Turn on the Wi-Fi® setting of the TV. Check the manual for model-specific information.
The computer screen should now appear on your TV.